随着PS版本的升级,PS的功能也是越来越强大。就拿抠图来说,在PS中原来就有相当多的工具和功能,比如“套索”、“钢笔”、“魔术橡皮擦”、“蒙版”、“通道”等都可以实现。如今,PS抠图又增加了新成员“选择主体”这个功能,在PSCC2019版及以上版本便可看到“选择主体”。只需单击一下,即可对图像中较为明显主体做出选择。还是相当好用的,基本可以秒抠图,不过如果抠的图片较复杂,那还需要结合其他功能处理一下。
在分享案例之前先看看“选择主体”在哪里。
“选择主体”在哪里
“选择主体”可在工具箱或菜单中找到。
在工具箱中,选择“快速选择工具”或“魔棒工具”,在上面的“选项”工具栏,便可看到“选择主体”按钮:
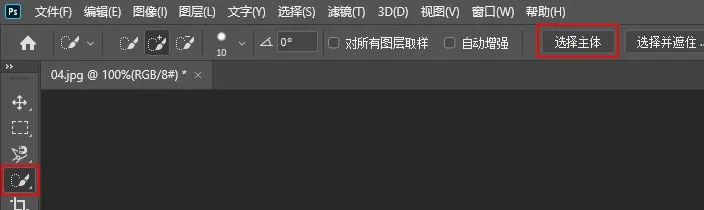
在菜单中,单击“选择”便可看到“主体”命令:
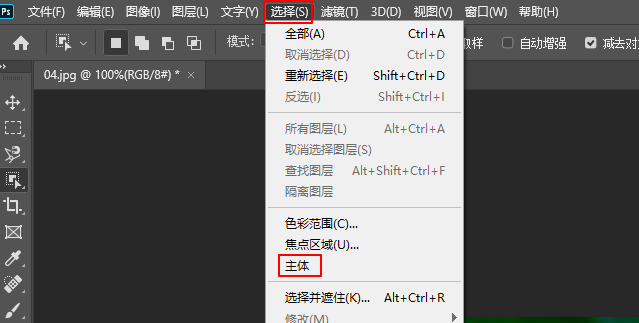
先来看一个简单的案例。
简单图片的抠片
比如我们要抠图片中的荷花。
在工具箱中,选择“快速选择工具”,单击“选择主体”,便可看到主体荷花基本已经被选中:
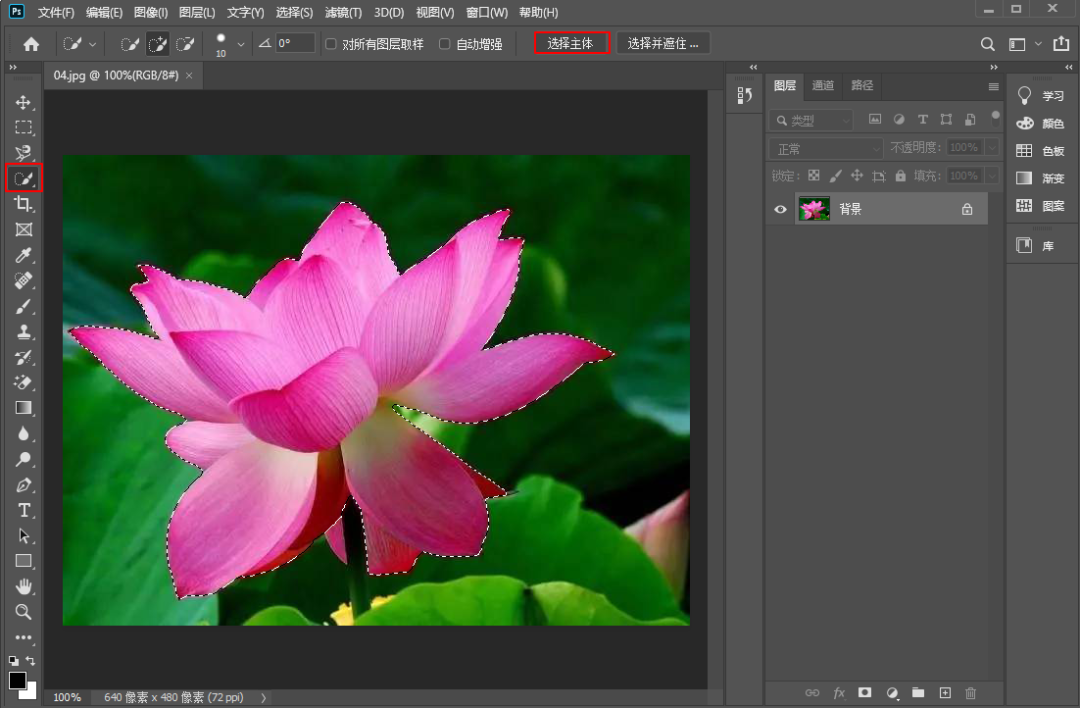
仔细观察,发现荷花最下面的一个小角没选中,这时可按着”Shift”键单击加进选区。如此已经抠出荷花:

如只想保留荷花,将其他背景删除,可进一步做如下操作:
在图层面板双击背景图层成为普通图层,按”Ctrl+Shift+I”将选区反选:
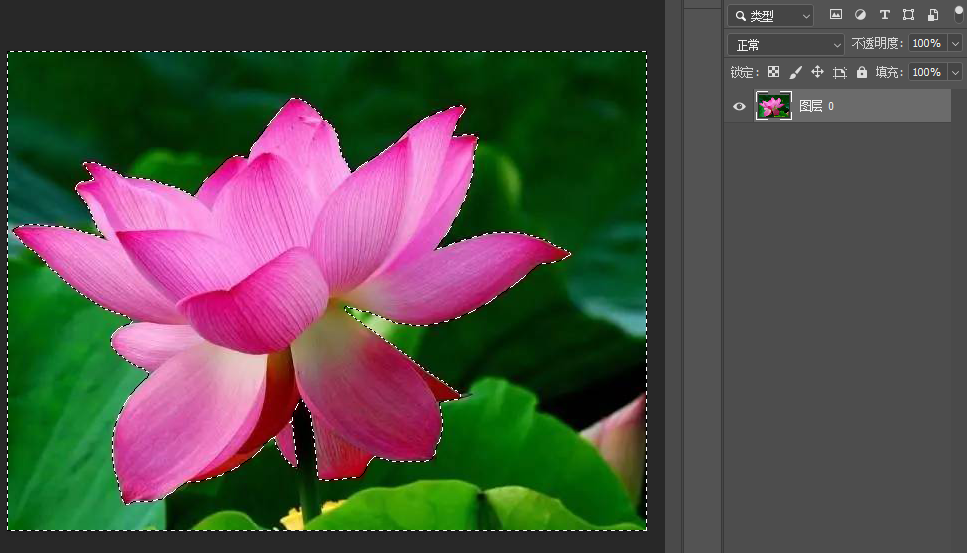
按”Delete”键删除荷花以外的背景,再按”Ctrl+D”取消选区即可:
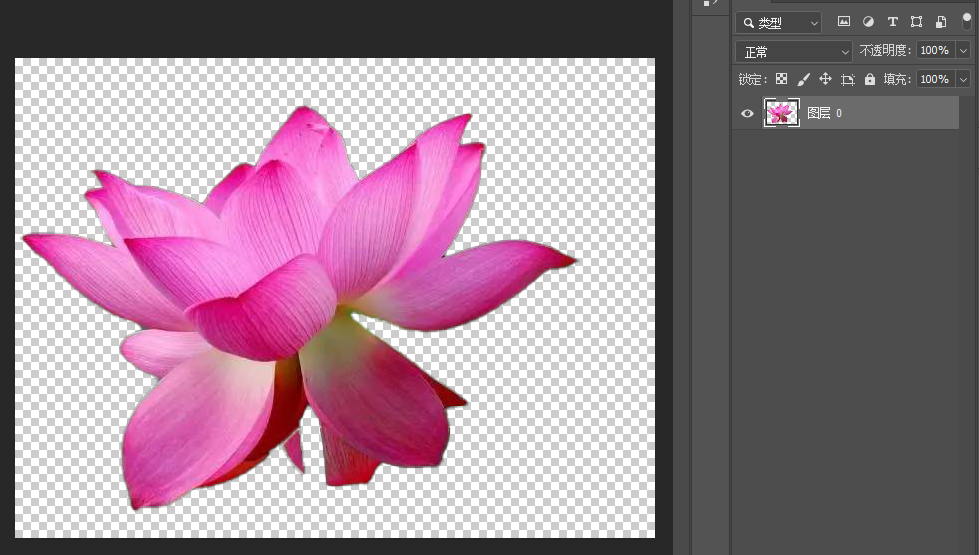
附动图:
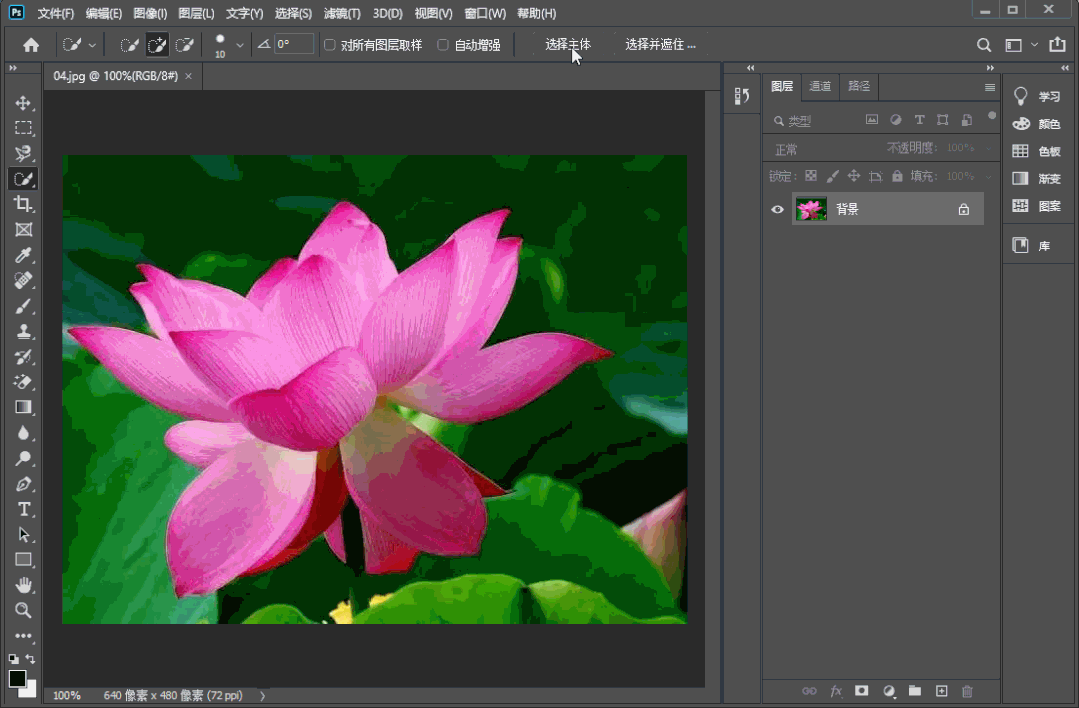
复杂图片的抠图
再来看一个稍复杂点儿的案例,比如凌乱的发丝:
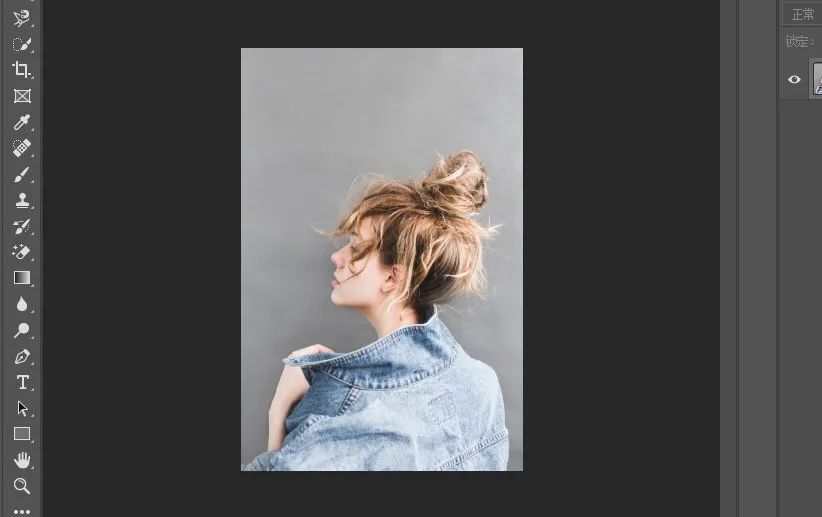
在工具箱中,选择“快速选择工具”,单击“选择主体”,可以看到整个人的轮廓已经被选中:
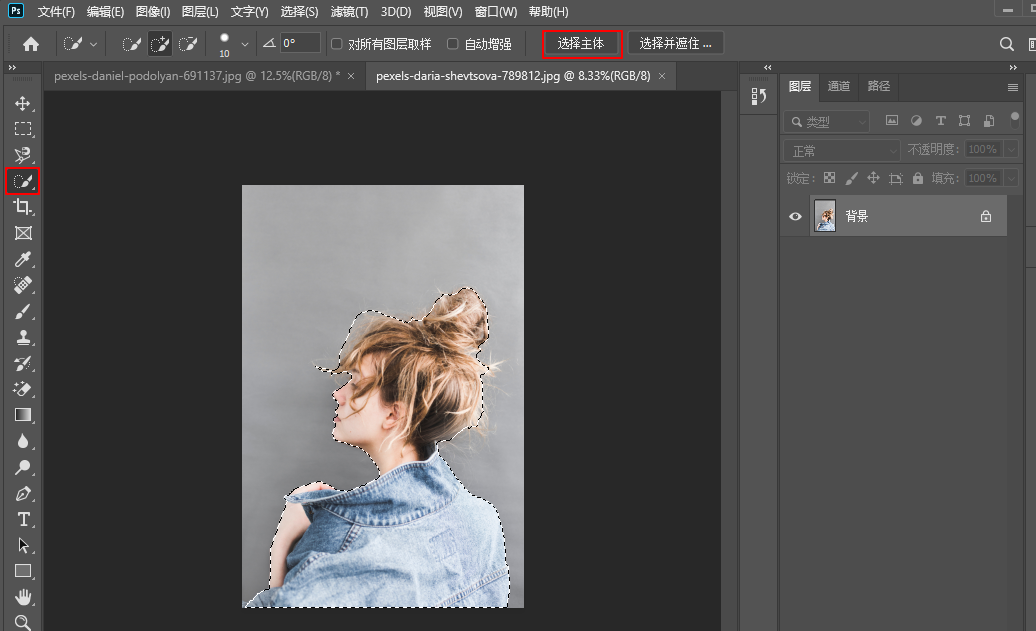
不过,凌乱的发丝还需要进一步处理。这时可单击“选择并遮住”(低版本叫做“调整边缘”):
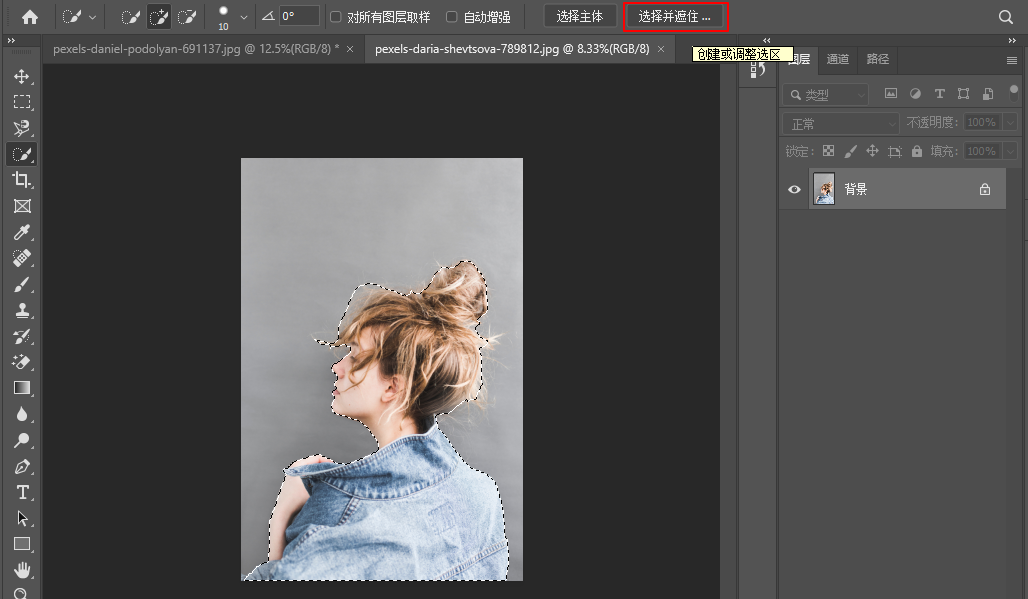
在“选择并遮住”属性面板里,将视图模式设置为“叠加”,勾选“智能半径”,半径在这里设置为1像素:
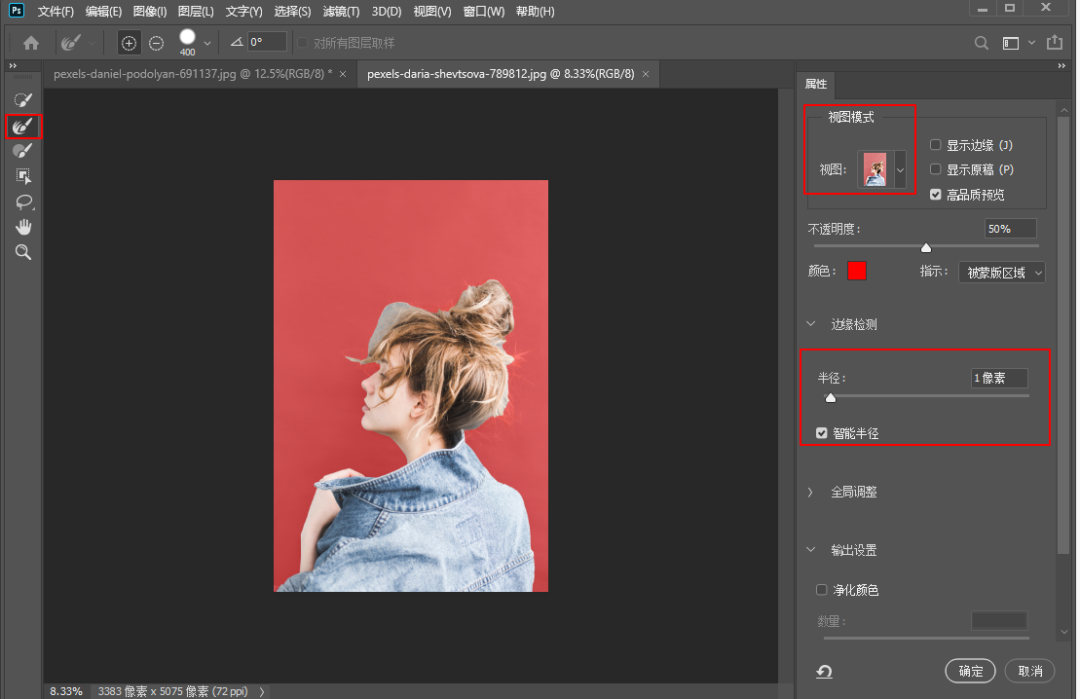
然后,利用“调整边缘画笔工具”在发丝边缘进行涂抹,涂抹后的效果如下:
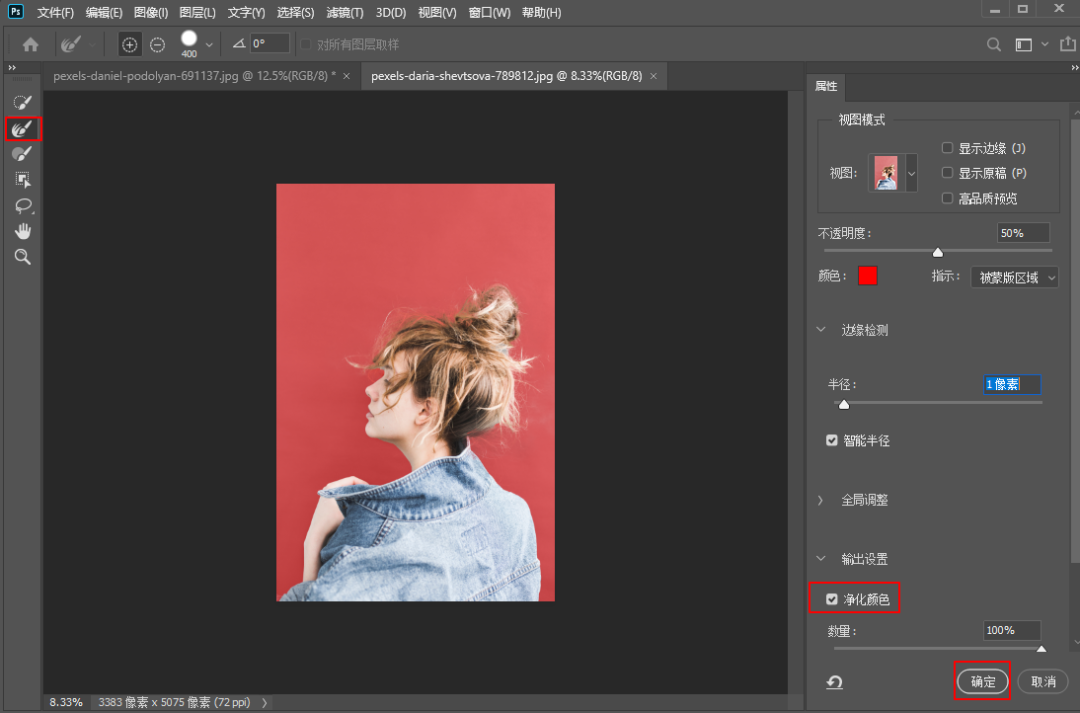
最后,勾选“净化颜色”,按“确定”,可以看到整个人后面的背景已经去掉,凌乱的发丝也被抠出:
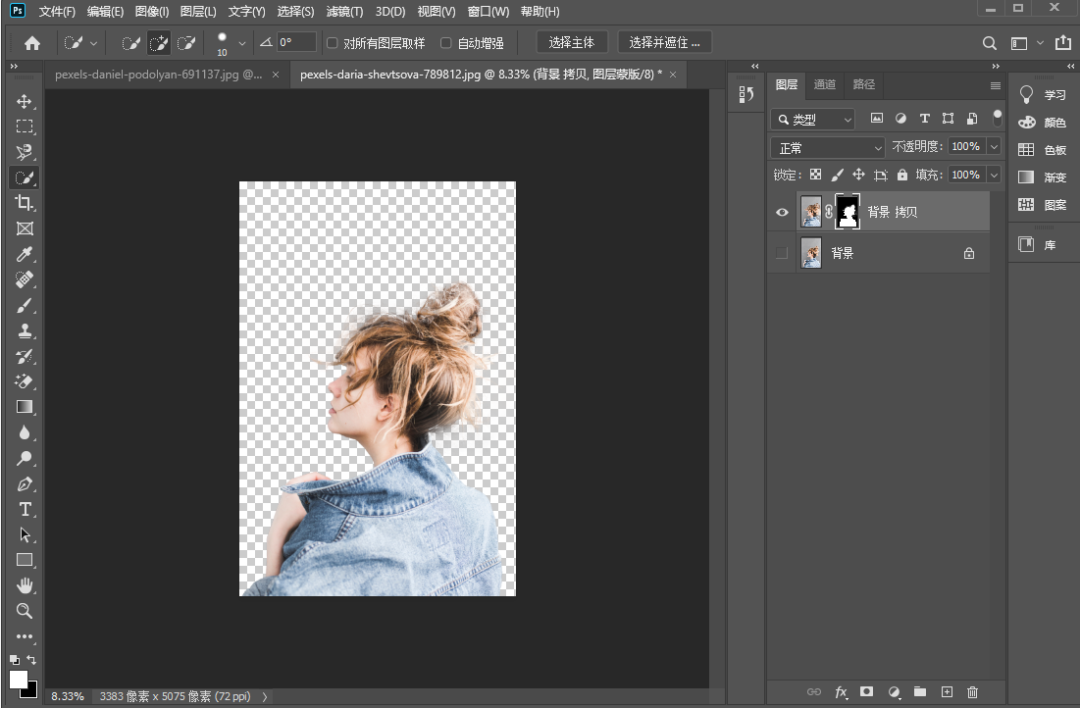
用移动工具将其拖动到一个新的图片上做为背景,效果如下:
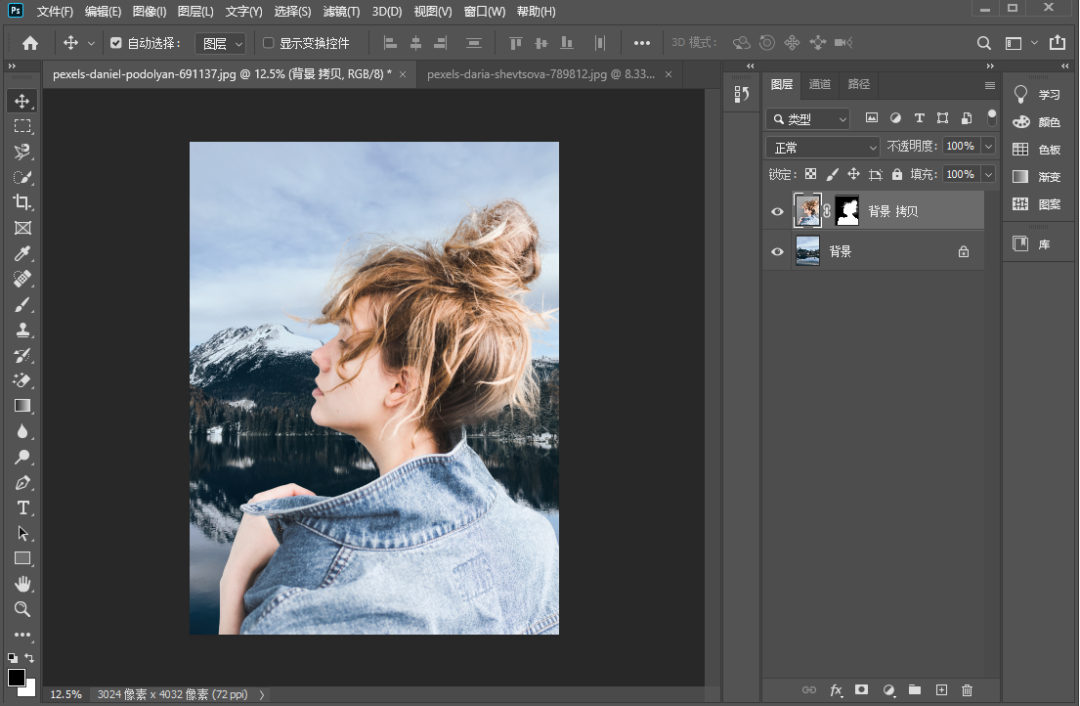
看起来效果还是不错的。
附动图:
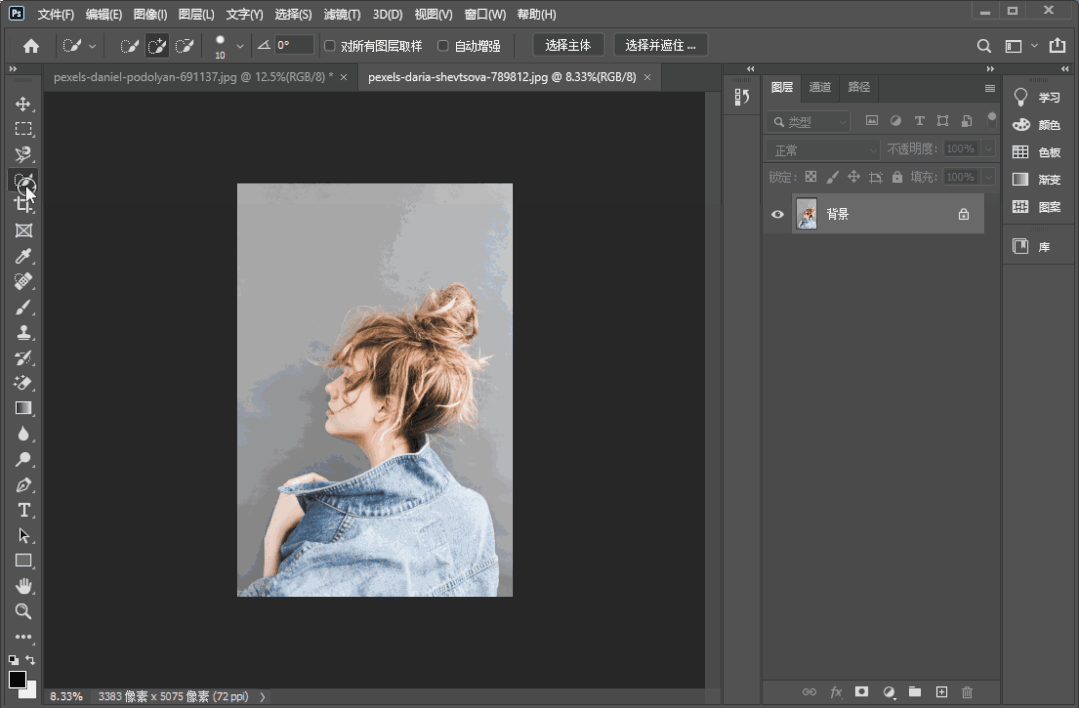
结语:“选择主体”这个新功能,对于PS抠图来说真的是节省不少时间。简单的图片如不能一下抠出,可按着“Shift”键加选区或按着“Alt”键减选区进行调整;复杂的图片抠图比如毛发边缘之类的可以结合“选择并遮住”进一步调整。




